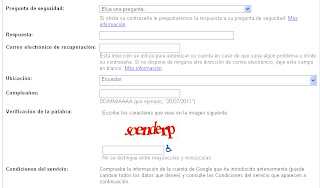Inicio.
Todos los programas.
Microsoft Office.
Excel.
Ésta es nuestra ventana principal de Excel.
Para no perdernos en nuestro trabajo, vamos a nombrar a las pestañas que se encuentran en la parte de abajo.
Vamos a empezar llenando nuestra primera hoja de trabajo, en este caso le puse el nombre de CARTELERA, ya que va a contener toda la información que necesitaré. Realizaremos la cartelara de cine del SAN LUIS - SHOPPING .
Nos quedará algo como esto, como quede la presentación de tu formulario eso lo dejamos a tu gusto.
En nuestra hoja 2, en mi caso le puse BD, realizaremos lo siguiente:
- Pondremos un título.
- Iremos a la hoja 1 y nos ubicamos en la celda c:9 yo a esta celda la nombré válida desde, ya que mi trabajo es sobre cartelera de cine.
- Ya ubicados en la celda hacemos Ctrl + Click y escogemos las demás celdas: mis celdas son las siguientes:
Válido desde:
Horarios:
Vermouth:
Horarios de funciones vip:
Horarios de funciones vermouth:
Horarios de funciones 3D:
Idioma:
Censura:
Después no ubicamos fuera de las celdas de nuestra presentación, y en damos click en la opción PROGRAMADOR.
Escogemos grabar macro.
Nos aparece esta ventana para grabar nuestra macro.
Escribes el nombre de la macro y aceptas. Para realizar la macro no debes equivocarte, sino al momento de ejecutar te producirá errores.
Vamos a la hoja Formulario y copiamos las celdas de la derecha de donde escribimos y las pegamos en la hoja BD pero una por una ya que al momento de pegarlas no haremos un simple Ctrl + V...
Una vez que copiaste la celda que te indicamos vamos a la hoja bd y damos click derecho y escogemos insertar celdas copiadas.
Si notas los bordes de tus celdas quedan de cuadro grueso en la hoja 2.
Estamos en la hoja 2, nos ubicamos en la parte inferior de nuestro primer subtítulo y señalamos las celdas que vas a llenar, haremos minimo 8 celdas hacia abajo ya que el proceso será de busqueda.
Ya señaladas las celdas que se te indicó, vamos a inicio y escogemos ordenar y filtrar y hacemos click en ordenar de A a Z.
Antes de detener la macro hacemos Ctrl + click en las siguientes celdas.
Aunque no se vea nada de texto ahí, tenemos que borrar.
Luego detenemos la macro.
Y las celdas señaladas, damos click derecho en cualquiera de ellas y escogemos formato de celda.
Quitamos el visto de bloqueada y aceptamos.
Vamos a PROGRAMADOR e insertar botón, no te olvides de ponerle nombre a tu botón.
REVISAR y click en PROTEGER HOJA
Vamos a PROGRAMADOR e insertar botón, no te olvides de ponerle nombre a tu botón.
REVISAR y click en PROTEGER HOJA
Empezamos a llenar nuesro formulario.
Nos quedará nuestro formulario con nuestro botón incluido ynuestra BD asi:
En nuestra hoja 3 BUSQUEDA vamos a realizar lo siguiente:
Nos quedará nuestro formulario con nuestro botón incluido ynuestra BD asi:
En nuestra hoja 3 BUSQUEDA vamos a realizar lo siguiente:
Luego vamos a realizar las fórmulas de busqueda.
En mi caso esta es mi fórmula, por cierto dependiento a tu ubicación en celdas vas a realizar tus fórmulas.
=BUSCARV(B6;BD!B4:K8;2)
En mi caso esta es mi fórmula, por cierto dependiento a tu ubicación en celdas vas a realizar tus fórmulas.
=BUSCARV(B6;BD!B4:K8;2)
Esta es mi fórmula. Y en tu hoja te quedará algo como la figura de arriba.
debes realizar la misma fórmula con todas las celdas que quieres buscar, dependiendo a tu ubicación vas a cambiar el número que aparece con rojo., teniendo en cuenta la ubicación en que se encuentran en tu hoja 2.
=BUSCARV(B6;BD!B4:K8;2)